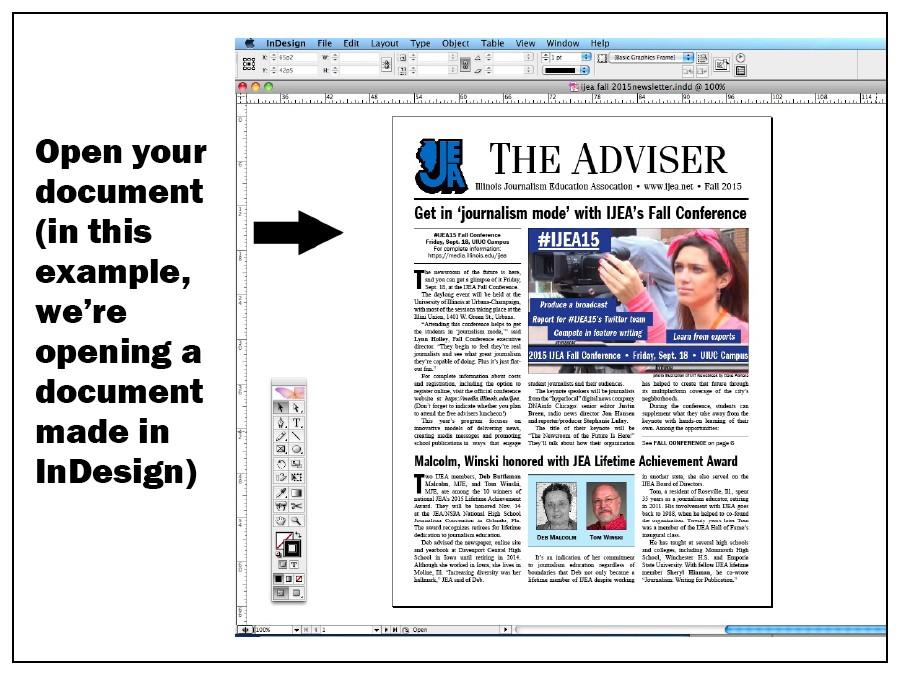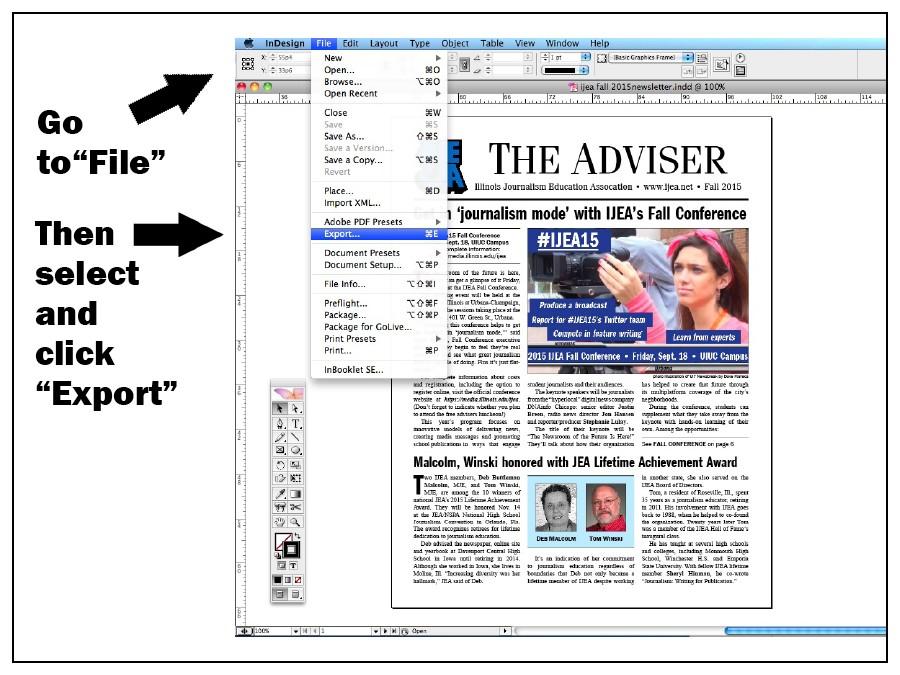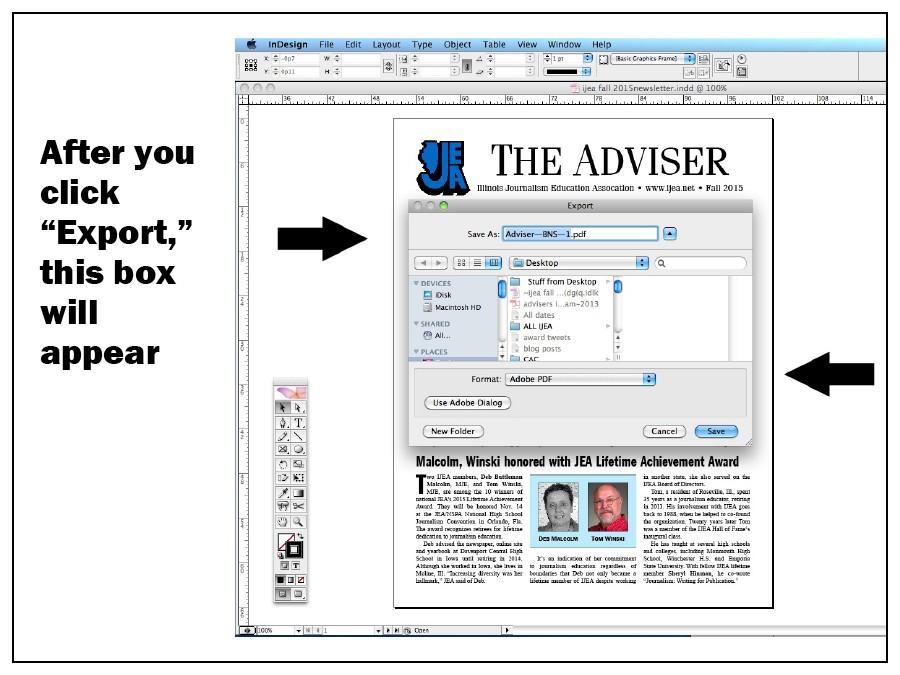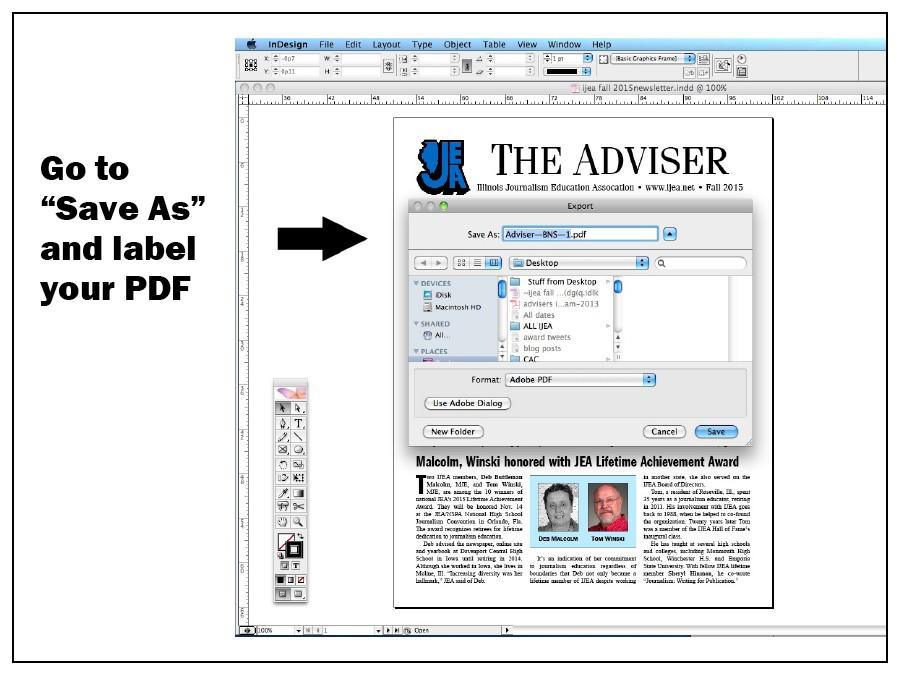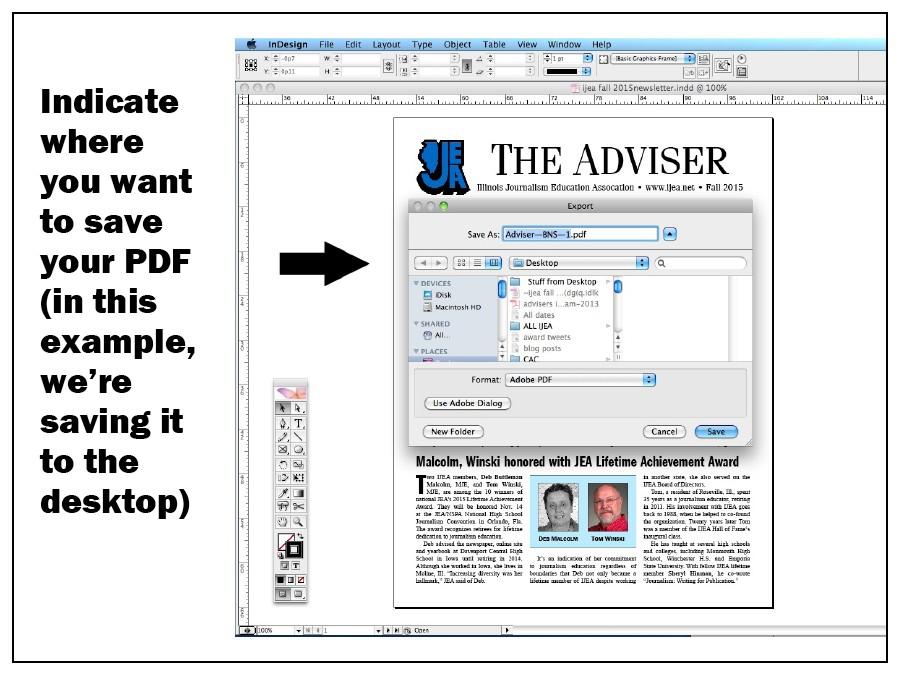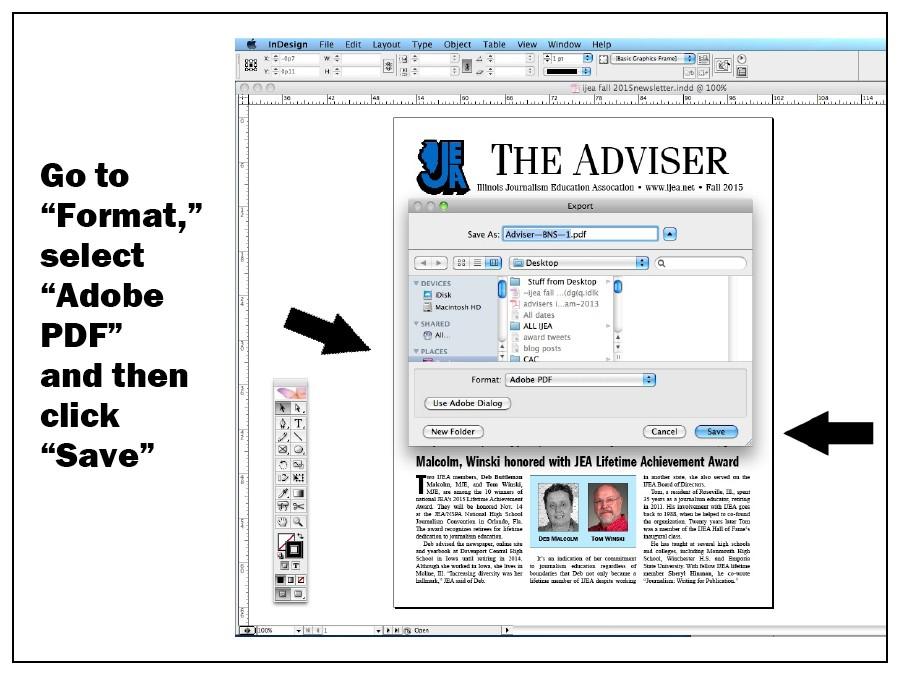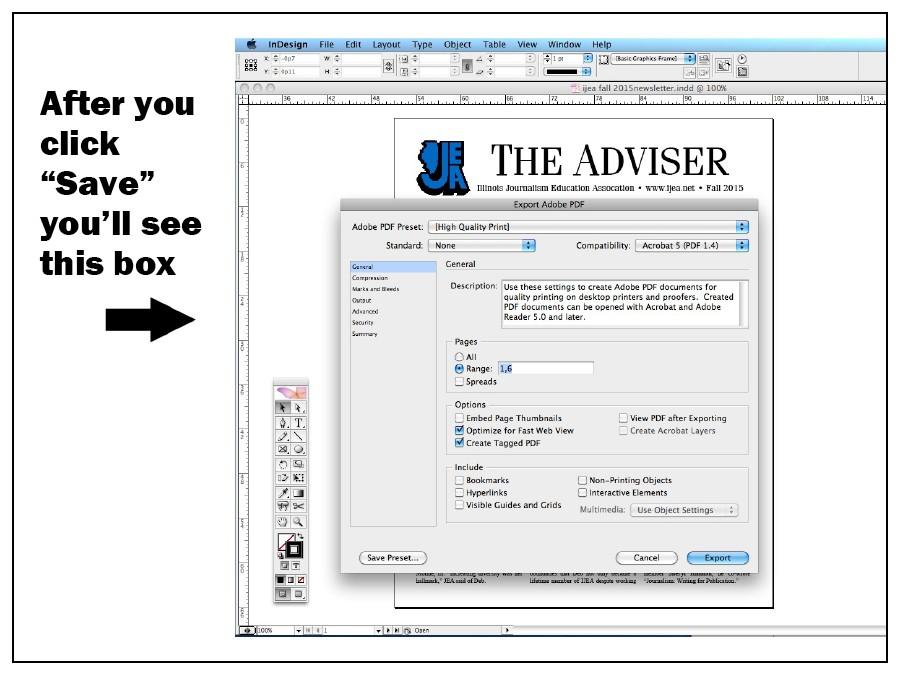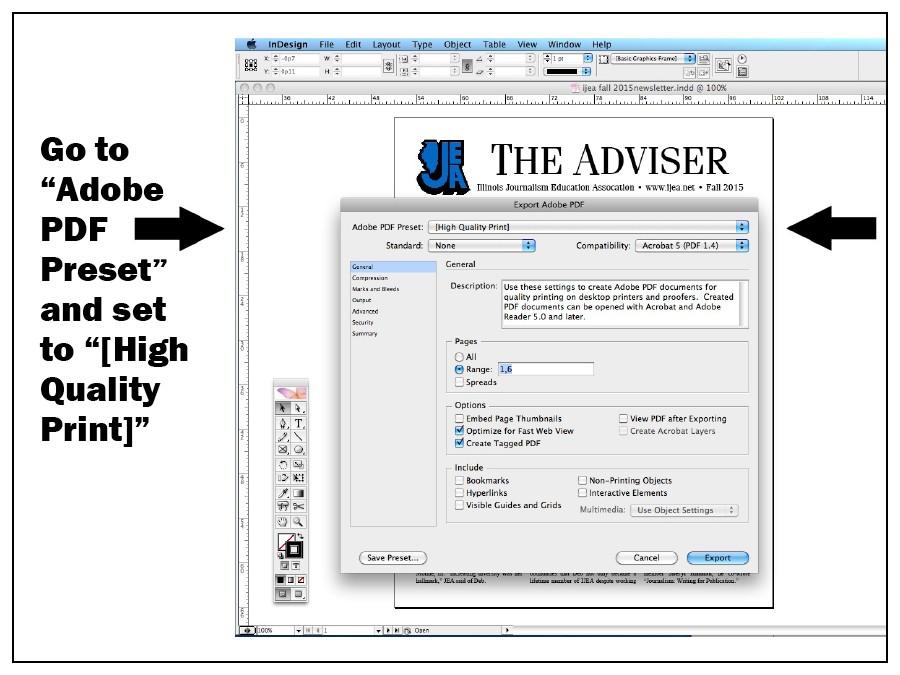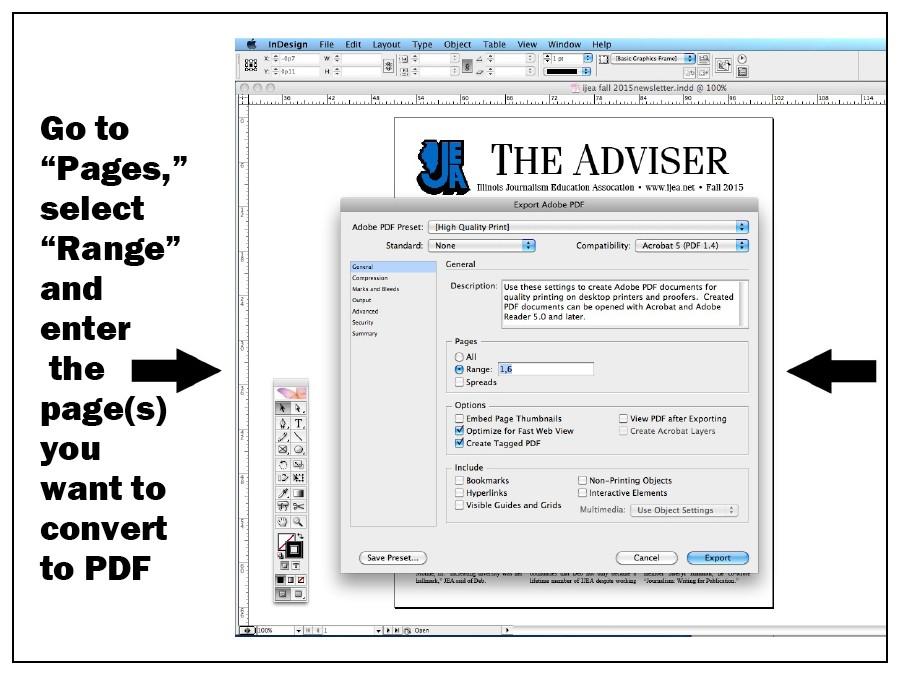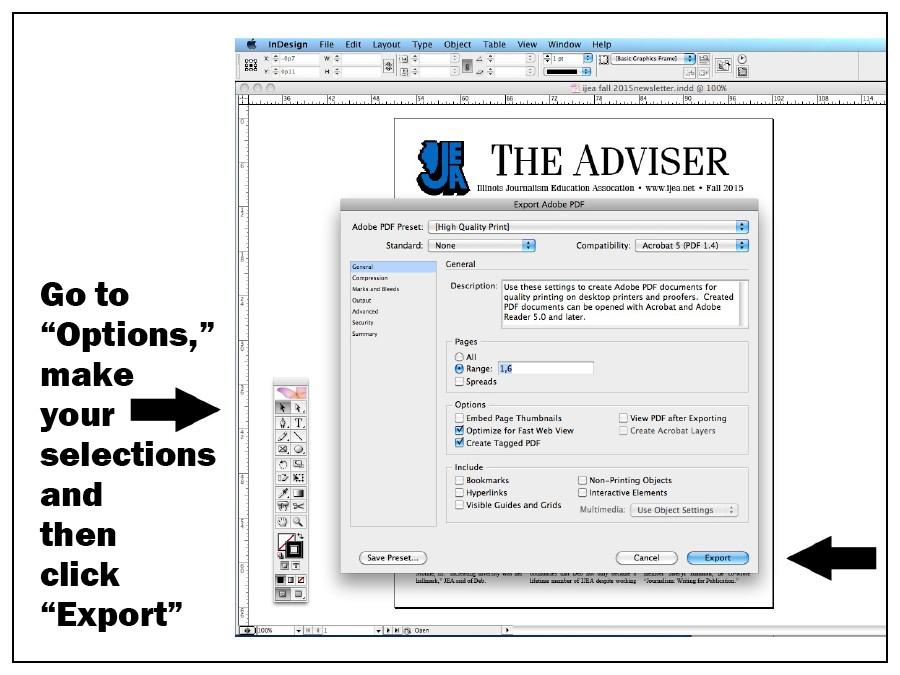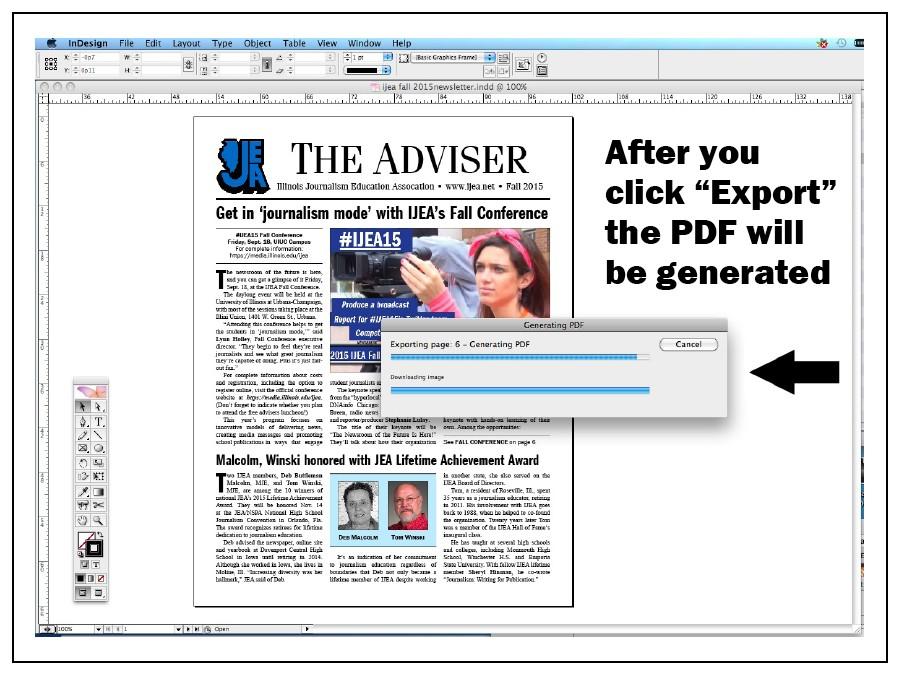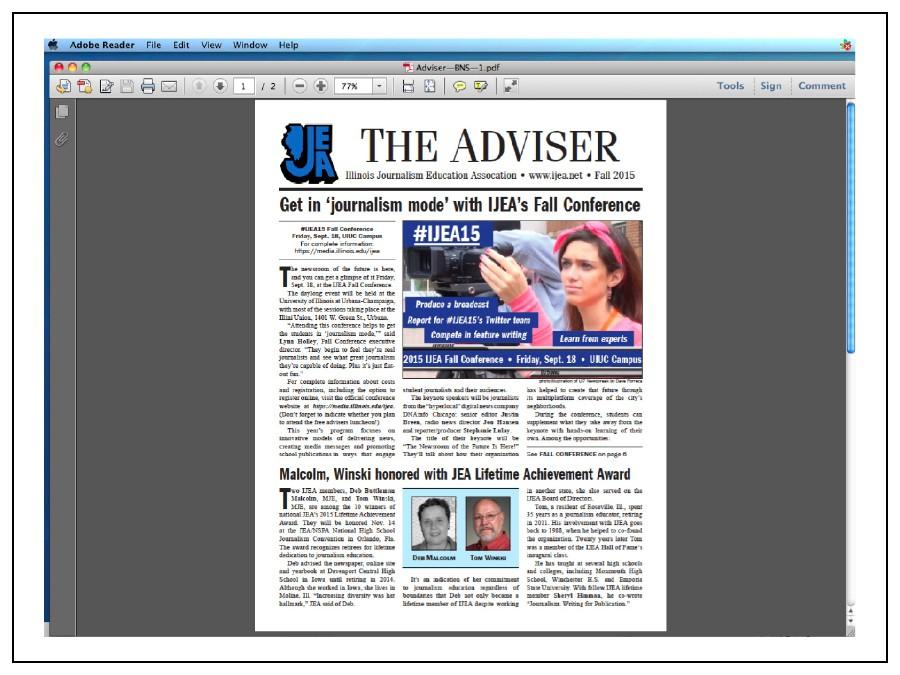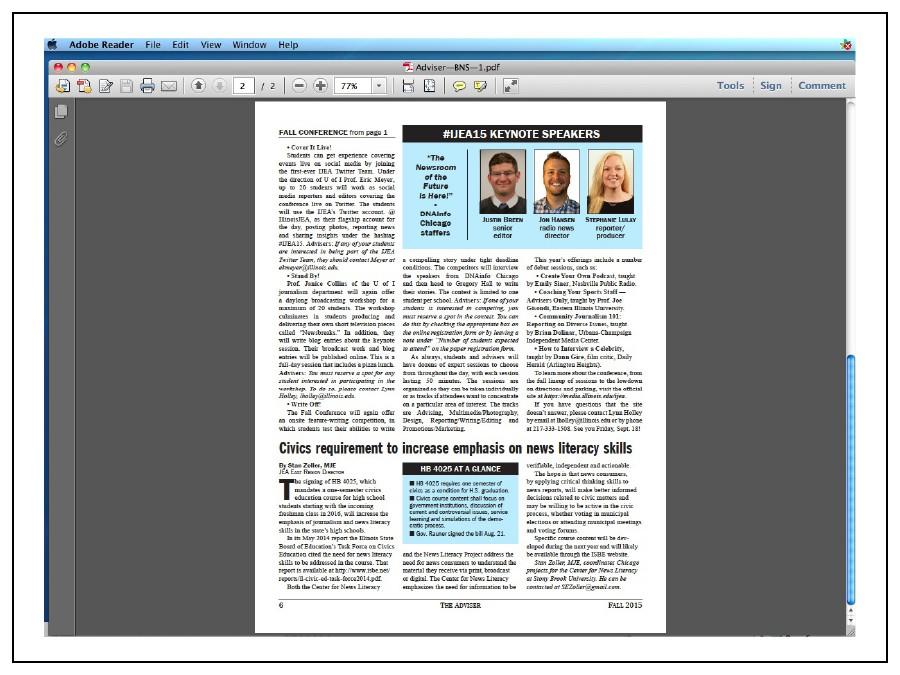How to Create PDFs

All print items entered in our contest must be submitted as PDFs. “PDF” stands for Portable Document Format, which is a universal file format that preserves the fonts, images and layout of documents originally created in a variety of applications and platforms, including desktop publishing programs such as Adobe InDesign. This page provides a brief summary of our PDF requirement, followed by instructions on how to create PDF files for uploading to our contest.
OUR PDF REQUIREMENT
1. If your publication is digital, then you will not need to upload PDFs.
Instead, you’ll provide the URL (Uniform Resource Locator — i.e., Web address) for each item you want to submit as an entry.
2. If your publication is print, then for each print item you want to enter in our contest, upload a PDF containing the entire page on which the item appears.
Submit the entire page even if the item you’re entering covers only a small part of the page.
3. If the item jumps to a second page, include the entire jump page in the same PDF document as the first page.
Be sure to include both pages in a single PDF file. To learn how to do that, see step 9 in the directions below.
4. Total upload size for each PDF you submit is limited to 10 MB.
If a PDF exceeds that limit, you can reduce the size by following the methods described here.
TO CREATE A PDF FOR OUR CONTEST, FOLLOW THESE STEPS
NOTE: If you already know how to create a PDF, skip the rest of these instructions. In this example, we’re going to make a PDF out of an article that was published in the Fall 2015 issue of The Adviser, the IJEA’s quarterly newsletter. We created the newsletter in Adobe InDesign, which is the desktop publishing software that most high school print publications use. Although the following directions are specific to an older version of InDesign (CS2), the basic principles apply to all desktop publishing programs. Just remember: FILE > EXPORT > PDF.
1. Open the document that contains the item you want to enter in the contest.
Our example comes from the Fall 2015 issue of the IJEA newsletter, The Adviser. We want to make a PDF of the front-page article headlined “Get in ‘journalism mode’ with IJEA’s Fall Conference” so we can enter it in the Best News Story category. The issue was created using InDesign (version CS2), so we’re going to open the document in InDesign:
2. Go to “File” and click “Export”:
3. After clicking “Export,” you’ll see this box:
4. Go to “Save As” and label your PDF.
We recommend (but do not require) that you label your PDFs in a uniform manner consisting of three parts: Publication Name—Category Abbreviation—Entry Number (“1” for the first entry in a category, “2” for the second). In this example, we’ve used the label “Adviser—BNS—1” because “Adviser” is the name of the IJEA newsletter, “BNS” stands for “Best News Story” and “1” indicates this is our first entry in this category:
5. Indicate where you want the PDF to be saved.
It doesn’t matter where you save your PDFs, as long as you know where to find them. In this example we’re saving the PDF to our desktop:
6. Go to “Format,” select “Adobe PDF” and then click “Save”:
7. After you click “Save,” you’ll see this box:
8. Go to “Adobe PDF Preset” and set to “[High Quality Print]”:
9. Go to “Pages,” select “Range” and enter the page(s) you want to convert to PDF.
In this example the article we’re submitting begins on page 1 and continues to page 6. So we enter “1, 6.” This will create a two-page PDF — both pages will be in the same PDF:
10. Go to “Options,” select “Optimize for Fast Web View” and “Create Tagged PDF,” then click “Export”:
11. After you click “Export,” InDesign will generate the PDF:
12. Go to the newly created PDF and open it to make sure it contains only the pages you specified.
The PDF will open in Adobe Reader. (If you don’t have Adobe Reader, download and install it. Just do a Google search for “Adobe Reader” and follow the instructions you receive. Adobe Reader is free.) We wanted our PDF to contain pages 1 and 6, and it does.
Here is page 1:
Here is page 6:
13. Repeat as necessary for the remainder of your entries.
14. If these steps (or steps similar to them) don’t work for you, we recommend the following:
- Consult the instruction manual that comes with your particular desktop publishing software; the manual should contain all the information you need for creating PDFs.
- Do a Google search for PDF instructions that apply to your particular desktop publishing software.
- If all else fails, contact Dave Porreca, CJE, our website manager, at [email protected] to discuss the problems you’re encountering.