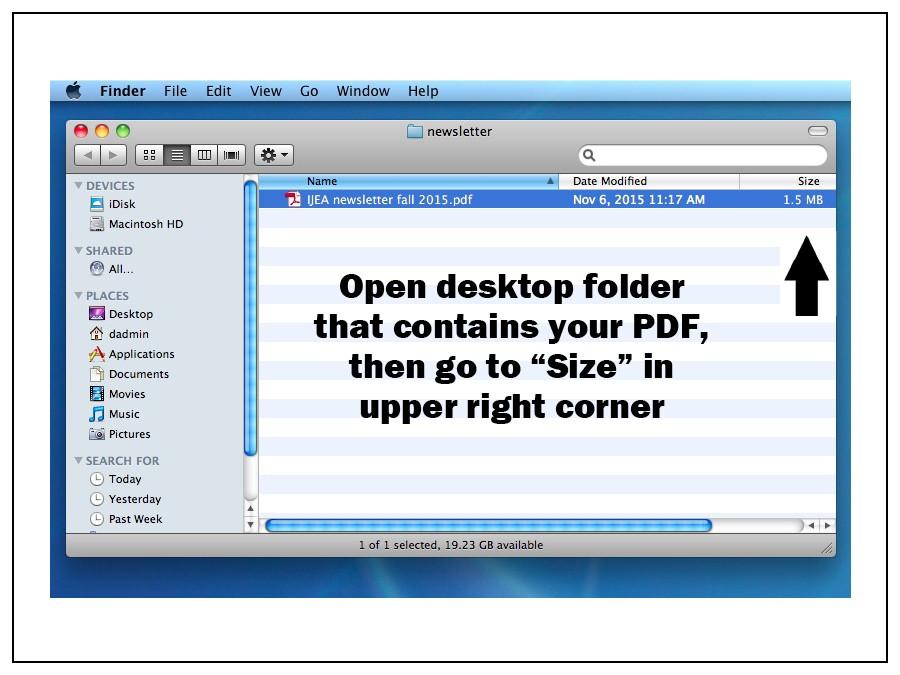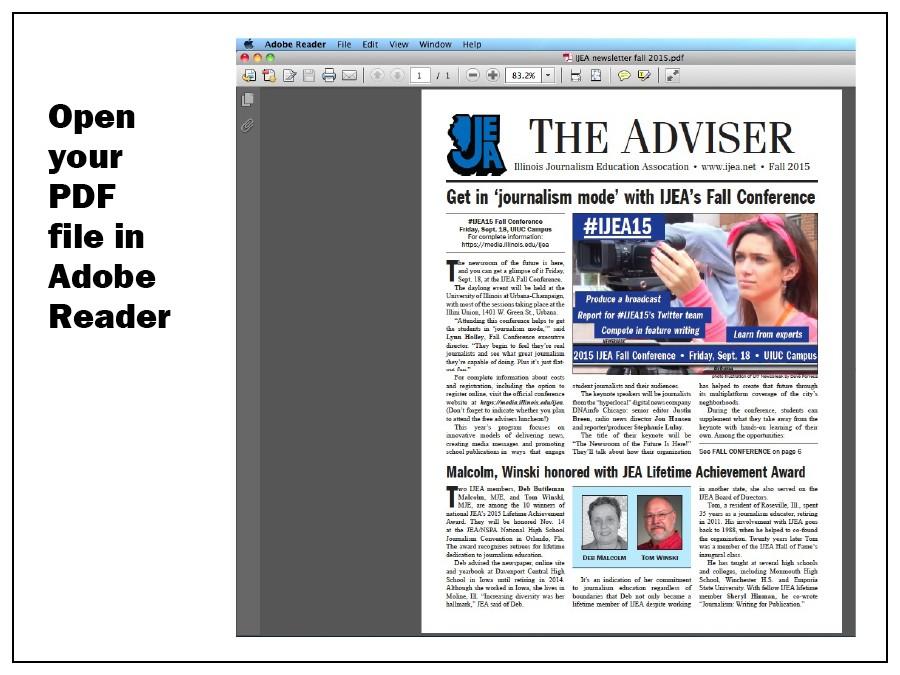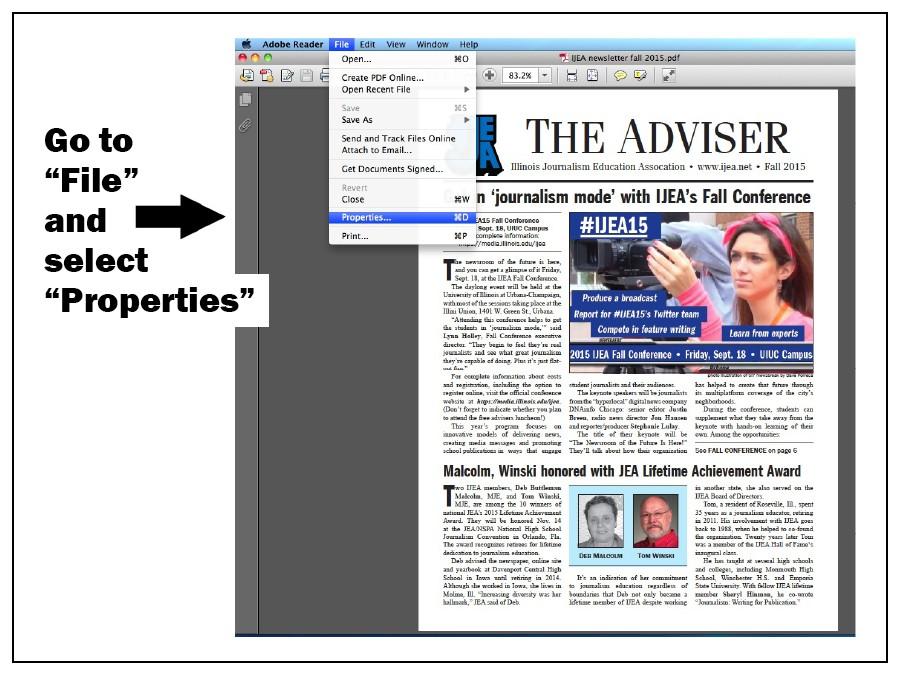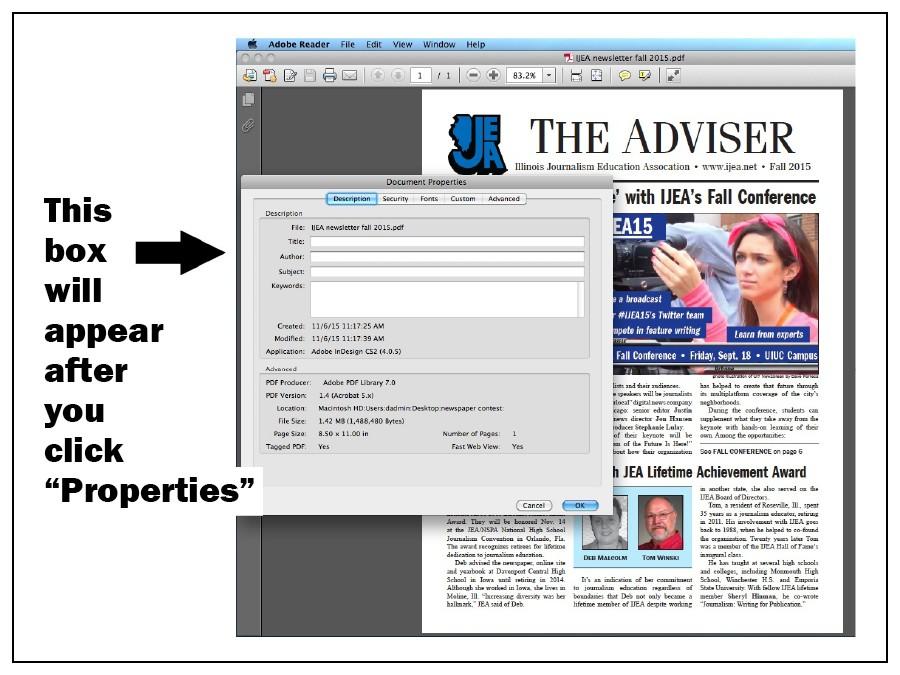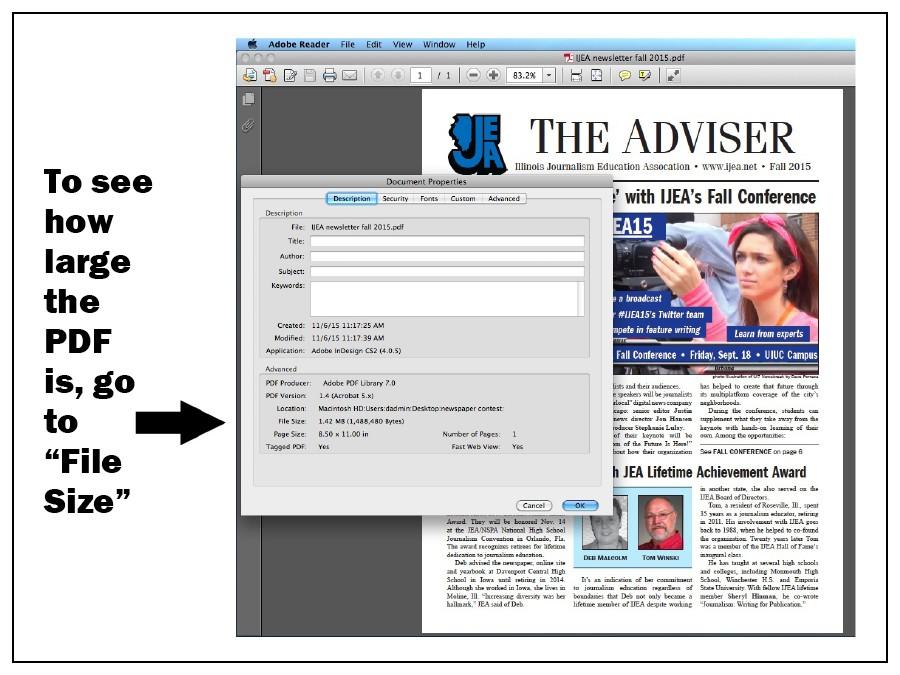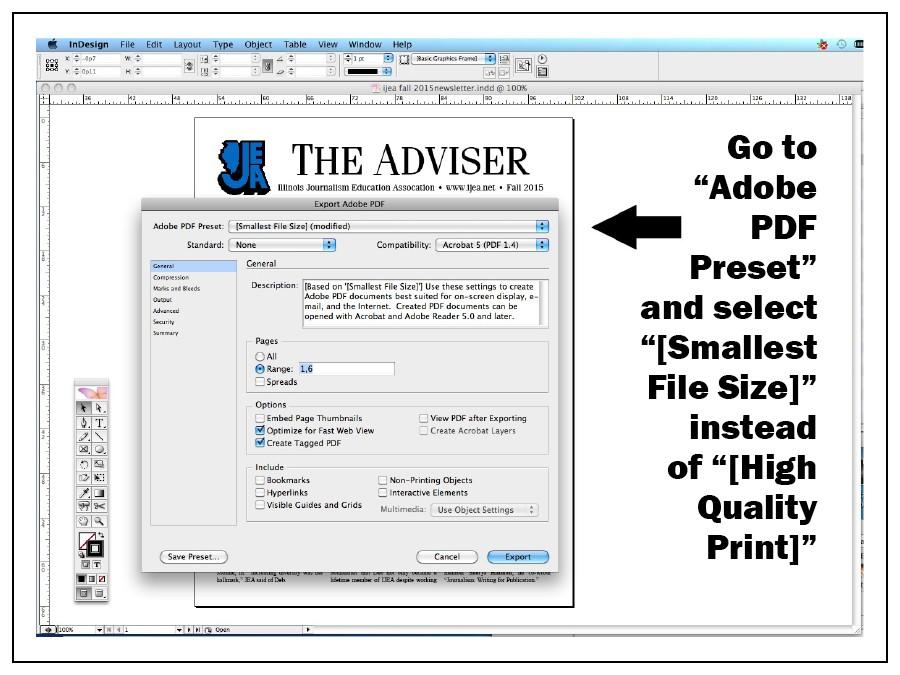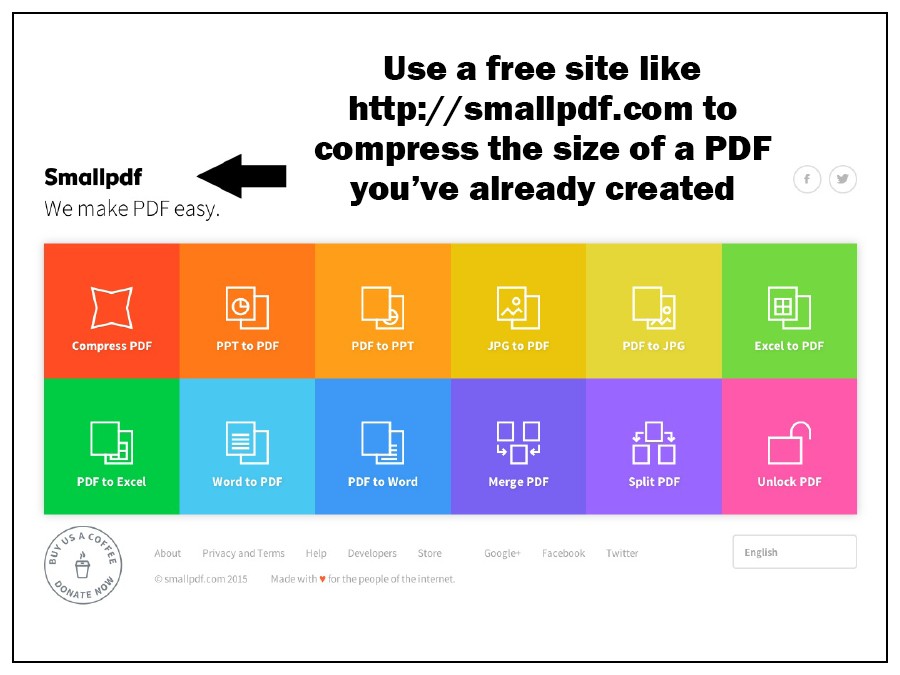How to Reduce the Size of PDFs
For a PDF to be uploadable to one of our entry forms, it must not be larger than 10 MB (megabytes). In most cases, your PDFs will be much smaller than that, but occasionally you’ll need to reduce the size of an individual PDF. This page explains: (1) how to determine the size of a PDF; (2) how to compress a PDF so that it fits within the 10 MB limit; (3) what to do if your efforts to get below 10 MB fail.
DETERMINING THE SIZE OF PDF FILES
PDFs are measured in bytes — more specifically, in kilobytes (1 KB is 1,024 bytes) and megabytes (1 MB is 1,048,576 bytes). Many of your PDFs will be less than 1 MB, well below our upload limit of 10 MB per PDF. Here’s an easy way to learn the size of a PDF:
Locate the desktop folder that contains the PDF you want to check, open the folder and go to “Size.”
In this example, the PDF we’re looking for is located in a file labeled “newsletter,” and the PDF’s size is 1.5 MB:
If you want to know the size of a PDF more precisely, follow these steps:
1. Open the PDF file in Adobe Reader.
If you don’t have Adobe Reader, please download and install it. Do a Google search for “Adobe Reader” and follow the instructions you receive. Adobe Reader is free. Here we’re opening a PDF that contains the Fall 2015 IJEA newsletter, The Adviser:
2. Go to “File” and then select “Properties”:
3. After you click “Properties,” this box will appear:
4. Go to “File Size.”
This will tell you how large the PDF is. Here the size is 1.42 MB (or 1,488,480 bytes):
REDUCING PDF SIZE
There are two stages at which you can reduce the size of a PDF: before you generate the PDF and after. Each stage uses a different method. Both methods will compress your file size significantly while retaining good image quality for Web display.
Compressing before you generate a PDF:
1. Follow the steps for creating a PDF as described here, with one exception.
2. The exception is this — when you get to “Adobe PDF Preset,” select “[Smallest File Size]” instead of “[High Quality Print]”:
3. Then continue to follow the steps as described here.
When you finally generate the PDF, the size will be significantly less than it would have been had you used “[High Quality Print].” The image quality will be fine for Web display but less so if the item is printed. This is why “[High Quality Print]” is generally preferred — it retains high quality across multiple platforms. In most cases you can use “[High Quality Print]” because a PDF generated with “[High Quality Print]” will usually be well within the 10 MB limit. But on those occasions when you need to compress a PDF, “[Smallest File Size]” is a good option.
Compressing after you generate a PDF:
1. Go to one of several free websites that compress PDFs.
Our suggestion is a free site called “Smallpdf,” which is located here.
2. Once you go to the site, follow the easy directions the site provides for compressing your PDF.
The result will be similar to that of using “[Smallest File Size]” — that is, the image quality will be fine for Web display but less so if the item is printed. The only difference is that you’re compressing the PDF after it was generated rather than before.
3. Here is what the “Smallpdf” homepage looks like:
WHAT IF YOU CAN’T REDUCE A PDF BELOW 10 MB?
Keeping your PDFs under 10 MB shouldn’t be a problem with most of our contest categories. Your entries will generally consist of PDFs containing just one or two pages from your publication. So the vast majority of your PDFs will be within the 10 MB limit even if you use “[High Quality Print].” For those PDFs that exceed the limit, either of the compression methods described above should work just fine.
The one category in which you will almost certainly run into trouble with the 10 MB limit is Best Overall Design. To enter this category you must submit an entire print issue. In most cases you will not be able to reduce an entire issue to under 10 MB. So for this category our entry form will allow you to upload multiple parts of a single issue. For example, let’s say you want to submit a 20-page issue of IJEA’s newsletter, The Adviser, but you can’t reduce the total size to less than 20 MB. Here is what you would do:
1. Create several PDFs, each containing different parts of the issue you want to submit.
If the issue is 20 pages and 20 MB, let’s try breaking it into four separate PDFs. The first PDF could contain pages 1-5, the second 6-11 (keeping the centerspread together), the third 12-15 and the fourth 16-20. You can break up your issue into as many separate PDFs as you’d like, so long as no single PDF exceeds 10 MB.
2. Go to the Best Overall Design entry form:
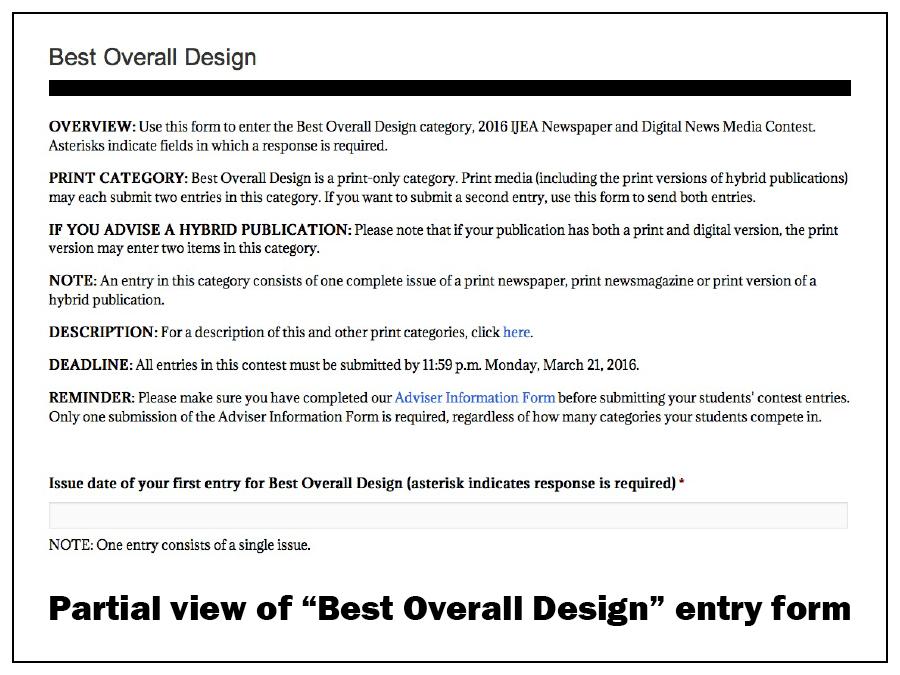
3. Go to the upload section and click “Select files” or drag and drop each PDF:
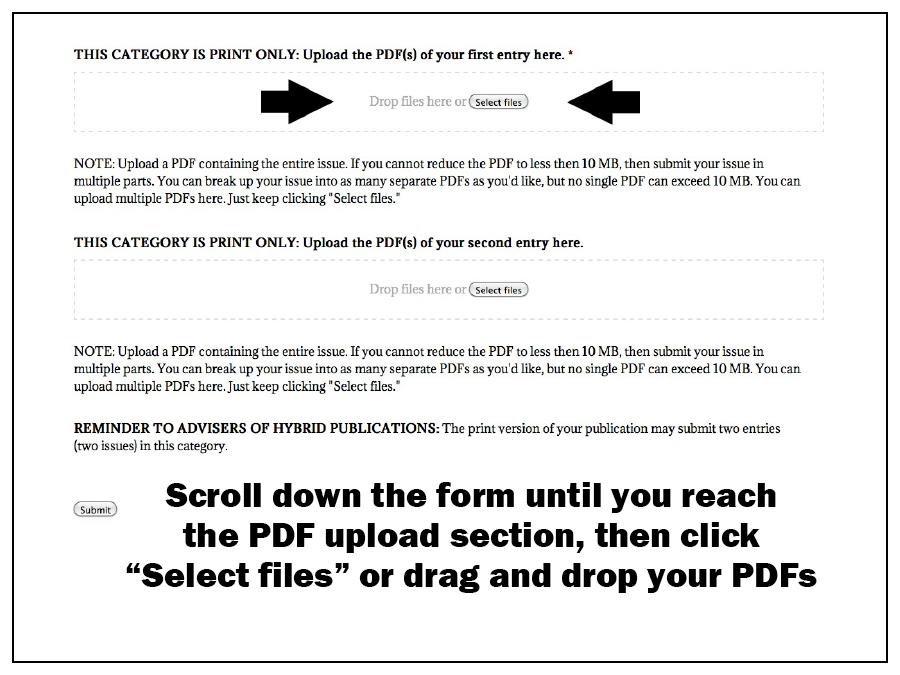
4. Keep clicking “Select files” (or dragging and dropping) until you’ve uploaded all of the PDFs containing the issue you want to submit.
We recommend labeling PDFs according to the following system: Publication Name—Category Abbreviation—Entry Number. In this example, “Adviser” is the publication name, “BOD” stands for “Best Overall Design,” and “1a” through “1d” indicates the different parts of the issue we’re submitting as our first entry in this category:
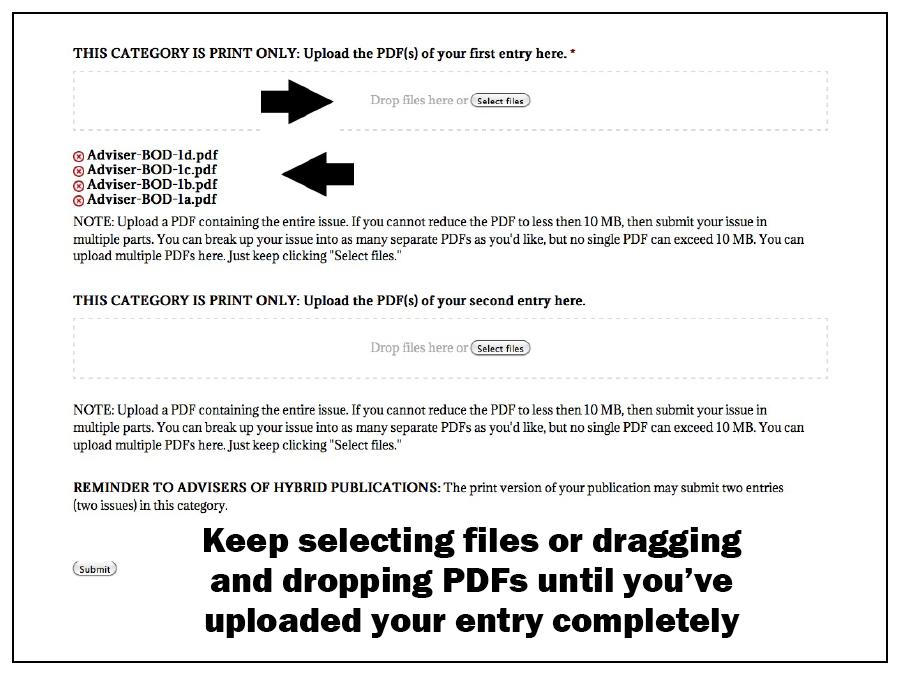
5. Repeat the process if you want to enter a second issue (which is optional).